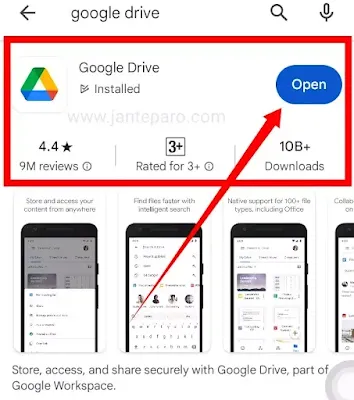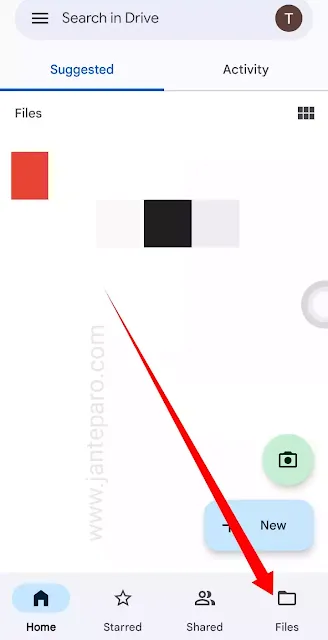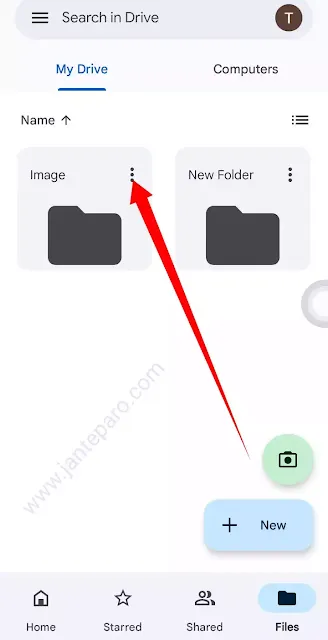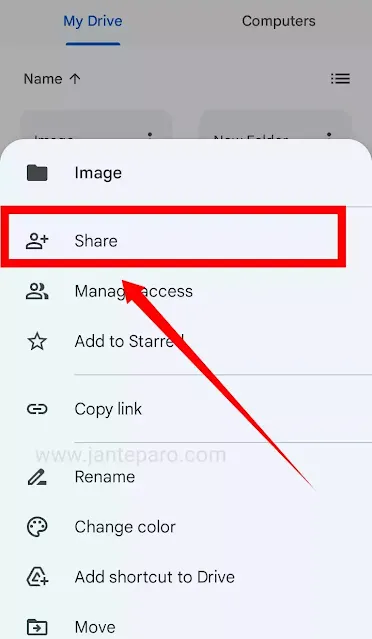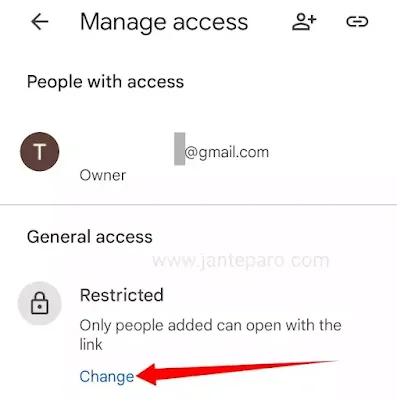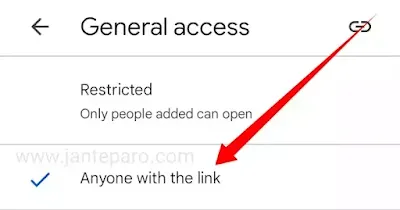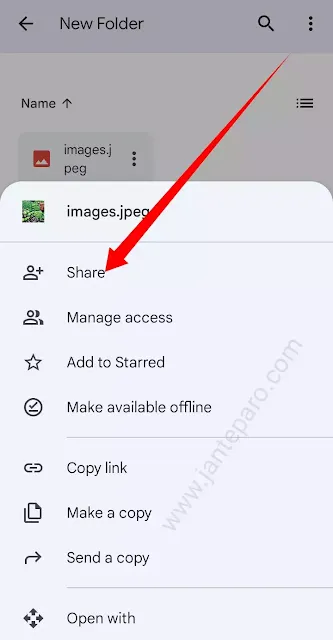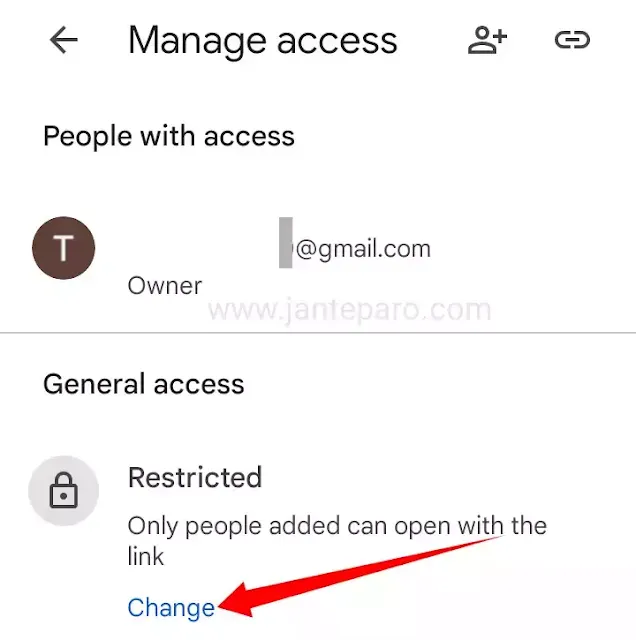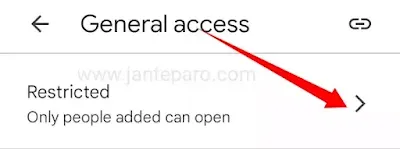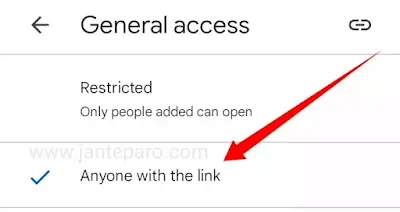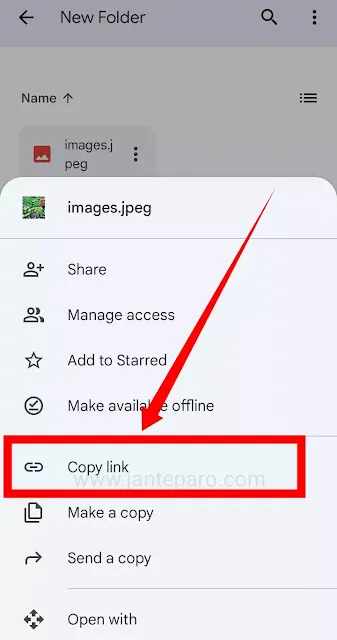গুগল ড্রাইভের ফাইল ও ফোল্ডার লিংক শেয়ার করার নিয়ম
আমাদের গুগল ড্রাইভে রাখা ফাইল ও ফোল্ডার লিংক শেয়ার করে অন্যকে দিতে পারি। এতে সেই ব্যক্তি গুগল ড্রাইভের উক্ত ফাইল অথবা ফোল্ডার দেখার পাশাপাশি ডাউনলোড ও অন্যান্য কাজ করতে পারবে। এই কাজের জন্য অবশ্যই গুগল ড্রাইভের ফাইল ও ফোল্ডার লিংক শেয়ার করার নিয়ম জানতে হবে।
যদি আপনি গুগল ড্রাইভের ফোল্ডার ও ফাইল লিংক শেয়ার করার উপায় জানতে চান তাহলে সঠিক জায়গায় এসেছেন। কেননা এখানে কিভাবে গুগল ড্রাইভের ফাইল ও ফোল্ডার লিংক শেয়ার করতে হয় সেটি দেখানো হবে। এই পোস্ট দেখে আপনার গুগল ড্রাইভের যেকোনো ফাইল অথবা ফোল্ডার সহজেই শেয়ার করে অন্যকে দিতে পারবেন-
গুগল ড্রাইভের ফাইল ও ফোল্ডার লিংক শেয়ার করার সুবিধাঃ
আপনারা সকলেই জানেন যে গুগল ড্রাইভ হচ্ছে ফাইল স্টোরেজ করে রাখার গুগলের একটি সেবা। আমরা এখানে ফ্রিতে ১৫ জিবি পর্যন্ত ফাইল আপলোড করে রাখতে পারি এবং পরবর্তীতে চাইলে স্টোরেজ কিনে বেশি ফাইল রাখতে পারি। তবে গুগল ড্রাইভের বড় সুবিধা হচ্ছে এখানে ফাইল রাখার পাশাপাশি উক্ত ফাইল ও ফোল্ডার লিংক শেয়ার করে অন্যকে দেয়া যায়। এতে আপনি যাকে গুগল ড্রাইভের ফাইল অথবা ফোল্ডার লিংক শেয়ার করে দিবেন সেই ব্যক্তি উক্ত ফাইল অথবা ফোল্ডার দেখতে পারবে।
অনেক সময় আমাদেরকে বিভিন্ন ফাইল অন্যকে দিতে হয়। আমরা চাইলে আমাদের গুগল ড্রাইভে সেই ফাইলটি আপলোড করে উক্ত ফাইলের লিংক শেয়ার করে অন্যকে দিলে সেই ব্যক্তি ফাইলটি গুগল ড্রাইভ থেকে ডাউনলোড করতে পারবে। এছাড়াও বিভিন্ন কাজে আমাদেরকে গুগল ড্রাইভের ফাইল অথবা ফোল্ডার অন্যের কাছে শেয়ার করতে হয়। আপনি চাইলে আপনার গুগল ড্রাইভের ফাইল অথবা ফোল্ডার নির্দিষ্ট কোনো ব্যক্তিকে দেখানোর পাশাপাশি চাইলে সকলকেই দেখাতে পারবেন।
আরো দেখুনঃ গুগল ড্রাইভে ফাইল, ছবি ও ফোল্ডার আপলোড করার নিয়ম.
গুগল ড্রাইভের ফাইল ও ফোল্ডার লিংক শেয়ার করার নিয়মঃ
গুগল ড্রাইভের ফাইল ও ফোল্ডার লিংক সহজেই শেয়ার করা যায়। যদি আপনি কাউকে নির্দিষ্ট ফাইল দিতে চান তাহলে উক্ত ফাইলের লিংক শেয়ার করলেই হবে। আর যদি আপনি কাউকে ফোল্ডার দেখাতে চান তাহলে উক্ত ফোল্ডার লিংক শেয়ার করতে হবে। তবে যদি আপনি গুগল ড্রাইভের ফাইলের লিংক শেয়ার করেন তাহলে যে ব্যক্তি উক্ত লিংকে প্রবেশ করবে সে শুধুমাত্র উক্ত ফাইলটি দেখতে পারবে।
আপনার গুগল ড্রাইভের অন্য কিছু দেখতে পারবে না। যদি আপনি ফোল্ডার লিংক শেয়ার করেন তাহলে উক্ত ফোল্ডার লিংকে কেউ প্রবেশ করলে সেই ফোল্ডারে থাকা সকল ফাইল দেখতে পারবে। তবে চাইলেও উক্ত ফোল্ডার থেকে বের হয়ে অন্য কোনো ফোল্ডারে যেতে পারবেনা। নিম্নে গুগল ড্রাইভের ফাইল ও ফোল্ডার লিংক শেয়ার করার পদ্ধতি আলাদা আলাদা করে দেখানো হলো-
গুগল ড্রাইভ এর ফোল্ডার লিংক শেয়ার করার নিয়মঃ
যদি আপনি কাউকে আপনার গুগল ড্রাইভের একটি ফোল্ডারে থাকা সকল ফাইল দেখাতে চান তাহলে সহজ পদ্ধতি হচ্ছে উক্ত ফোল্ডার শেয়ার করা। মোবাইল দিয়ে এই কাজটি করতে চাইলে মোবাইলে গুগল ড্রাইভ অ্যাপ লাগবে। সাধারণত সকল অ্যান্ড্রয়েড মোবাইলে গুগল ড্রাইভ অ্যাপ আগে থেকেই ইন্সটল করা থাকে। তবে যদি আপনার মোবাইলে না থাকে তাহলে প্লে স্টোরে প্রবেশ করে Google drive লিখে সার্চ করে নিচের স্ক্রিনশট দেখানো গুগল ড্রাইভ অ্যাপ ইন্সটল করে ওপেন করবেন-
গুগল ড্রাইভ এপ ওপেন করার পর আপনার যে জিমেইল একাউন্টের ফোল্ডার শেয়ার করতে চাচ্ছেন সেই জিমেইল অ্যাকাউন্ট লগইন করে নিবেন। অতঃপর নিচের স্ক্রিনশট দেখানো Files অপশনে ক্লিক করবেন-
ফাইল অপশনে আপনার গুগল ড্রাইভে থাকা সকল ফোল্ডার দেখতে পারবেন। আপনি যে ফোল্ডারটি শেয়ার করতে চাচ্ছেন সেই ফোল্ডারের পাশে থাকা থ্রি ডট আইকনে ক্লিক করবেন-
এবার Share অপশনে ক্লিক করবেন-
এবার আপনারা Add people or groups নামে একটি অপশন দেখতে পারবেন। যদি আপনি নির্দিষ্ট কোনো ব্যক্তির কাছে ফোল্ডারটি শেয়ার করতে চান তাহলে এখানে সেই ব্যক্তির জিমেইল অ্যাকাউন্ট লিখে দিবেন। এতে শুধুমাত্র ফোল্ডারটি সেই ব্যক্তি একাই দেখতে পারবে। আর যদি আপনি ফোল্ডারটি সবাইকে দেখাতে চান তাহলে Not Share অপশনে ক্লিক করবেন। যেহেতু আমি ফোল্ডারটি সবার কাছে শেয়ার করব তাই Not Share অপশনে ক্লিক করলাম-
এবার আপনারা নিচের স্ক্রিনশটের মতো General access অপশনটি Restricted দেখতে পারবেন। সাধারণত যখন আমরা গুগল ড্রাইভে কোনো ফোল্ডার তৈরি করি তখন সেই ফোল্ডারটির অ্যাক্সেস Restricted হয়ে থাকে। এর মানে হচ্ছে উক্ত ফোল্ডারটি গুগল ড্রাইভের মালিক ছাড়া অন্য কেউ দেখতে পারবে না। যেহেতু আমরা ফোল্ডার শেয়ার করব তাই Change অপশনে ক্লিক করতে হবে-
এবার আপনারা Restricted অপশন দেখতে পারবেন। এটি পরিবর্তন করার জন্য স্ক্রিনশট দেখানো আইকনে ক্লিক করতে হবে-
এবার আপনারা নিচের স্ক্রিনশটের মতো Anyone with the link অপশন সিলেক্ট করে দিবেন। এতে যে ব্যক্তি এই লিংকে প্রবেশ করবে সেই ব্যক্তি ফোল্ডারটি দেখতে পারবে-
এবার আপনারা যদি ব্যাক করে Viewer অপশনে ক্লিক করেন তাহলে আরও তিনটি অপশন দেখতে পারবেন। এই তিনটি অপশনের কাজ হচ্ছে-
- Viewer - এই অপশন সিলেক্ট থাকলে আপনার গুগল ড্রাইভ এর ফোল্ডারটি মানুষ দেখতে ও ডাউনলোড পারবে। কিন্তু অন্য কিছু করতে পারবে না।
- Commenter - এই অপশন সিলেক্ট করলে আপনার গুগল ড্রাইভের ফোল্ডারে মানুষ কমেন্ট করতে পারবে।
- Editor - এই অপশন চালু করলে আপনার গুগল ড্রাইভের ফোল্ডার অন্য কেউ এডিট করতে পারবে।
সাধারণত Viewer অপশন আগে থেকেই সিলেক্ট করা থাকে। আপনারাও এটাই রাখবেন। তবে যদি প্রয়োজন হয় তাহলে পরিবর্তন করতে পারেন-
এবার আপনারা ব্যাক করে আবার গুগল ড্রাইভের ফাইল অপশনে গিয়ে যে ফোল্ডারটি শেয়ার করতে চাচ্ছেন সেই ফোল্ডারের থ্রি ডট আইকনে ক্লিক করবেন। এর আগে দেখে নিবেন আপনার শেয়ার করা ফোল্ডারের মধ্যে মানুষের আইকন দেখাচ্ছে কিনা। নিচের স্ক্রিনশটের মতো মানুষের আইকন দেখালে বুঝবেন উক্ত ফোল্ডারটির লিংক শেয়ার করলে সকলেই দেখতে পারবে-
এবার Copy Link অপশনে ক্লিক করলেই উক্ত ফোল্ডারের লিংক কপি হবে। অতঃপর আপনি যদি এই লিংক কাউকে দেন তাহলে সেই ব্যক্তি এই ফোল্ডারে প্রবেশ করতে পারবে। অর্থাৎ এই লিংক যার কাছে থাকবে সেই ব্যক্তি চাইলে এই ফোল্ডারে প্রবেশ করতে পারবে-
এই ছিল গুগল ড্রাইভের ফোল্ডার লিংক শেয়ার করার নিয়ম। আপনারা উপরে দেখানো নিয়ম অনুযায়ী গুগল ড্রাইভের যেকোনো ফোল্ডার লিংক শেয়ার করে অন্যকে দিতে পারবেনা। অতঃপর এই লিংকে প্রবেশ করে যেকোনো ব্যক্তি সেই ফোল্ডারটি দেখতে পারবে।
গুগল ড্রাইভের ফাইল লিংক শেয়ার করার নিয়মঃ
গুগল ড্রাইভের ফোল্ডার লিংক ও ফাইল লিংক শেয়ার করার নিয়ম একই। আপনারা ফোল্ডার লিংক যেভাবে শেয়ার করেছেন একই নিয়মে ফাইলের লিংক শেয়ার করতে পারবেন। যদি আপনি কাউকে গুগল ড্রাইভের নির্দিষ্ট কোনো ফাইল দেখাতে চান তাহলে উক্ত ফাইলের লিংক শেয়ার করতে হবে। এই কাজের জন্য নিচের ধাপগুলো অনুসরণ করুন-
প্রথমে গুগল ড্রাইভ অ্যাপের ফাইল অপশনে প্রবেশ করে আপনি যে ফাইলটি অন্যের কাছে শেয়ার করতে যাচ্ছেন সেই ফাইলটির থ্রি ডট আইকনে ক্লিক করবেন-
এবার Share অপশনে ক্লিক করবেন-
এবার আপনারা নিচের স্ক্রিনশটের মতো General access অপশনটি Restricted দেখতে পারবেন। সাধারণত যখন আমরা গুগল ড্রাইভে কোনো ফাইল আপলোড করি তখন সেই ফাইলটির অ্যাক্সেস অটোমেটিক Restricted হয়। এর মানে হচ্ছে উক্ত ফাইলটি অন্য কেউ দেখতে পারবে না। যেহেতু আমরা ফাইল অন্যের কাছে শেয়ার করব তাই Change অপশনে ক্লিক করতে হবে-
এবার আপনারা Restricted অপশন দেখতে পারবেন। এটি পরিবর্তন করার জন্য স্ক্রিনশট দেখানো আইকনে ক্লিক করতে হবে-
এবার আপনারা নিচের স্ক্রিনশটের মতো Anyone with the link অপশন সিলেক্ট করে দিবেন। এতে যে ব্যক্তি এই লিংকে প্রবেশ করবে সেই ব্যক্তি ফাইলটি দেখতে পারবে-
অতঃপর উক্ত ফাইলটির এক্সেস পাব্লিক করার কাজ শেষ। এখন আপনারা যদি সেই ফাইলটি দেখেন তাহলে নিচের স্ক্রিনশটের মতো মানুষের আইকন দেখতে পারবেন। এর মানে হচ্ছে যদি এই ফাইলটির লিংক কারো কাছে থাকে তাহলে সেই ব্যক্তি এই ফাইলটি দেখতে পারবে। ফাইলটির লিংক শেয়ার করার জন্য নিচের স্ক্রিনশটের মতো উক্ত ফাইলের থ্রি ডট আইকনে ক্লিক করতে হবে-
এবার Copy Link অপশনে ক্লিক করলেই উক্ত ফাইল এর লিংক কপি হবে। এখন আপনি এই লিংক যাকে দিবেন সেই ব্যক্তি চাইলে উক্ত লিংকে প্রবেশ করে এই ফাইলটি দেখতে ও ডাউনলোড করতে পারবে-
এই ছিলো গুগল ড্রাইভের ফাইলের লিংক শেয়ার করার নিয়ম। আপনারা উপরে দেখানো পদ্ধতি অনুযায়ী খুব সহজেই গুগল ড্রাইভের যেকোনো ফাইল এর লিংক শেয়ার করে অন্যকে দিতে পারবেন। এতে যে ব্যক্তির কাছে উক্ত ফাইলে লিংক থাকবে অর্থাৎ যারা উক্ত লিংকে প্রবেশ করবে তারা সবাই ফাইলটি দেখতে ও ডাউনলোড করতে পারবে।
আরো জানুনঃ গুগল ড্রাইভে ফাইল আপলোডের সময় waiting for wifi সমস্যার সমাধান.
গুগল ড্রাইভের ফোল্ডার ও ফাইল অন্যকে দেখানো পরিশেষঃ
এই টিউটোরিয়ালে গুগল ড্রাইভের ফাইল ও ফোল্ডার লিংক অন্যের কাছে শেয়ার করার নিয়ম দেখানো হয়েছে। আপনারা গুগল ড্রাইভের ফাইল ও ফোল্ডার অন্যকে কিভাবে দেখাতে হয় সেটি বিস্তারিত তথ্যসহ জানতে পেরেছেন। যদি আপনাদের কোথাও বুঝতে সমস্যা হয় অথবা গুগল ড্রাইভের ফাইল ও ফোল্ডার শেয়ার সম্পর্কিত আরো কিছু জানতে চান তাহলে কমেন্টে জানাতে পারেন। তবে এরকম নিত্যনতুন টিপস পেতে আমাদের ফেসবুক পেজে লাইক, ইউটিউব চ্যানেলে সাবস্ক্রাইব ও গুগল নিউজে ফলো করে পাশে থাকুন।